 El objetivo es que se pinte de un color que elijamos las edades que son mayores o iguales a 30.
El objetivo es que se pinte de un color que elijamos las edades que son mayores o iguales a 30. Ahora ingresamos a las opciones que se muestra en la siguiente imagen:
Ahora ingresamos a las opciones que se muestra en la siguiente imagen:
En la opción Es mayor que... colocamos el número 29, ya que los mayores a 29 son 30 adelante, aceptamos lo dispuesto y el resultado fina sera que las edades mayores o iguales a 30 estaran con los colores seleccionados, pero si las edades por ejemplo de la primera persona lo cambiamos a 25, entonces el formato desaparecera por no cumplir la condicion asignada.
y el resultado fina sera que las edades mayores o iguales a 30 estaran con los colores seleccionados, pero si las edades por ejemplo de la primera persona lo cambiamos a 25, entonces el formato desaparecera por no cumplir la condicion asignada.

 Ahora simplemente se debe cambiar el último argumento si se desea tener resultados en meses o dias.
Ahora simplemente se debe cambiar el último argumento si se desea tener resultados en meses o dias.


 Ahora procedemos a quitar los nombres duplicados, para lo cual seleccionamos la columna o columnas donde se desea quitar duplicados, en nuestro caso simplemente activamos una de las celdas de la columna A donde se encuentran nuestros datos, por ejemplo A2.
Ahora procedemos a quitar los nombres duplicados, para lo cual seleccionamos la columna o columnas donde se desea quitar duplicados, en nuestro caso simplemente activamos una de las celdas de la columna A donde se encuentran nuestros datos, por ejemplo A2.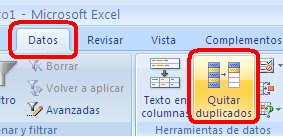 aparecera la ventana siguiente:
aparecera la ventana siguiente: Debemos tener en cuenta que los datos de la columna A tiene encabezado, asi que se debe activar la casilla Mis datos tienen encabezados de la opcion anterior y posteriormente Aceptar
Debemos tener en cuenta que los datos de la columna A tiene encabezado, asi que se debe activar la casilla Mis datos tienen encabezados de la opcion anterior y posteriormente Aceptar
 Con un solo clic podemos agregar un total para cada uno de los grupos. Empezamos por seleccionar los grupos dejando las celdas vacías fuera de la selección. Esto no lo haremos manualmente (supongamos que tenemos una gran cantidad de grupos) sino aplicando “Ir a” (Ctrl+G o F5). Seleccionamos toda la columna (o el rango adecuado) y usamos Ir A—Especial—Constantes—Números
Con un solo clic podemos agregar un total para cada uno de los grupos. Empezamos por seleccionar los grupos dejando las celdas vacías fuera de la selección. Esto no lo haremos manualmente (supongamos que tenemos una gran cantidad de grupos) sino aplicando “Ir a” (Ctrl+G o F5). Seleccionamos toda la columna (o el rango adecuado) y usamos Ir A—Especial—Constantes—Números Esto hará que sólo lo números sean seleccionados. Ahora apretamos el icono de Autosuma y veremos que Excel pone la fórmula en forma automática
Esto hará que sólo lo números sean seleccionados. Ahora apretamos el icono de Autosuma y veremos que Excel pone la fórmula en forma automática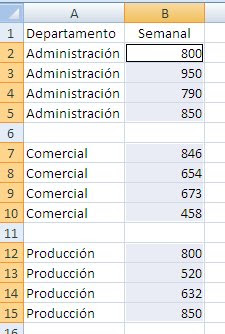 ahora el resultado será:
ahora el resultado será:
 Al apretar Autosuma Excel pone las fórmulas correspondientes para las filas y las columnas
Al apretar Autosuma Excel pone las fórmulas correspondientes para las filas y las columnas

 y el resultado será:
y el resultado será: Ahora cuando seleccionamos cualquiera de las opciones como (Inicio,Insertar, Diseño de página, etc), automaticamente aparecera la cinta de opciones.
Ahora cuando seleccionamos cualquiera de las opciones como (Inicio,Insertar, Diseño de página, etc), automaticamente aparecera la cinta de opciones.




